깃(Git) 설치하기
깃(Git)을 조종하기 위해서는 리눅스(Linux) 명령어를 사용한다. 그렇기 때문에 깃을 설치하면 명령어 사용을 위한 Git Bash 라는 프로그램이 함께 설치된다. 윈도우의 명령 프롬프트와 비슷하게 생겼지만, Git을 사용하기 위해 우리가 앞으로 사용할 녀석이다.
1. https://git-scm.com/ 에 접속하여 운영체제에 따라 프로그램을 다운로드해야한다.
Git
git-scm.com

왼쪽과 같이 사이트 메인 화면에 자신의 컴퓨터 운영체제의 맞는 다운로드 버튼이 있을 것이다. 윈도우의 경우 [Download 2.25.1 for Windows] 클릭하여 다운로드한다. (2.25.1 은 2020년 2월 기준으로 최신 버전이다. 새로운 버전이 나오면 숫자가 달라진다)
다운로드가 완료되면 파일을 실행한다.
2. 다운로드한 파일을 실행한다. 따라하면서 함께 설치해 보자.
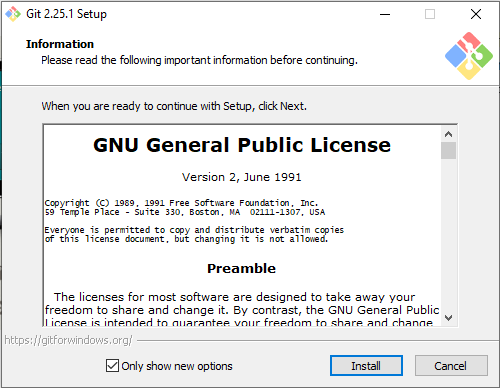
라이선스를 확인하는 부분입니다. 스크롤 한번 쭉 내려주시고 과감하게 [Install]을 눌러주세요.

다운로드 경로를 지정한 후 [Next >] 를 눌러 다운로드를 진행합니다. 다음 화면이 나올 때 까지 기본 값 그대로 계속 [Next >] 를 눌러주세요.

함께 설치할 구성 요소를 선택하는 화면입니다. 기본 값 그대로 [Next >]를 눌러주세요.

기본 편집기를 선택하는 화면입니다. 편집기는 Git 커밋 메시지를 바꿀 때, 로그 정보를 바꿀 때 등 요긴하게 사용됩니다. 선택 상자를 내려보시면 Vim, Notepad++ 등 여러가지 종류가 있으니 편하신 편집기를 선택하시면 됩니다. 저는 기본값인 Vim을 사용하겠습니다. [Next >] 를 눌러줍니다.

깃을 사용할때 어떤 방법으로 깃을 사용할지 고르는 화면입니다. 기본 값인 두 번째 [Git from the command line and also from 3rd-party software]를 선택하시고 [Next >]를 눌러주세요.
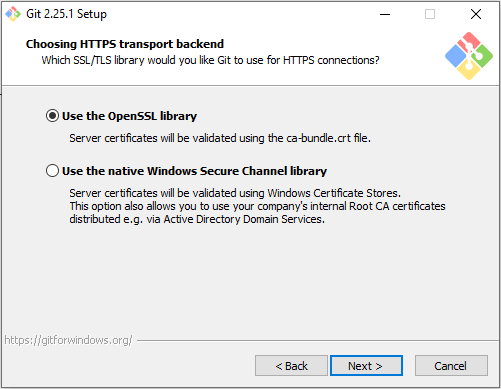
보안 서버 관련된 내용입니다. 기본 값인 첫 번째 [Use the OpenSSL library]를 선택하시고 [Next >]를 눌러 진행해주세요.

텍스트 파일이 어떻게 보이는지 관련된 선택사항 입니다. 기본 값인 첫 번째 [Checkout Window -style...] 로 선택 후 [Next >]를 눌러 진행해주세요.

터미널 에뮬레이터를 설정하는 구간입니다. 전 기본값인 첫 번째 [Use MinTTY...]를 선택하겠습니다. [Next >]를 눌러주세요.

기타 설정 화면입니다. 기본 값 그대로 [Install]을 눌러 설치를 시작해주세요.

이렇게 설치가 진행이 됩니다.

설치가 완료되었습니다. [Launch Git Bash]를 선택해주시고 [Next] 버튼을 클릭하면 자동으로 Git Bash가 실행되며 명령창이 열립니다.

이런식으로 말이죠. 이제 Git이 정상적으로 설치가 되었는지 확인해봅시다.

여러가지 옵션을 보여주는 명령어인 'git'이라고 입력 한 후 엔터를 눌러주세요. 위와 같은 화면이 표시된다면 성공적으로 설치가 완료된 것입니다.
-------------
이렇게 Git 설치를 해보았다. 앞으로 우리 개발자 인생에서 떼어낼 수 없을 녀석일 테니 모니터를 어루만지며 잘 부탁한다고 속삭여보자.
수고하셨습니다^^
'깃 Git' 카테고리의 다른 글
| Git Bash 명령어 - 깃베시 사용을 위한 기본적인 리눅스 명령어 파해쳐보기 (0) | 2020.02.29 |
|---|---|
| 깃이란? 깃허브란? - 간단하게 보는 Git과 GitHub (0) | 2020.02.25 |

